Canon Pixma Wireless Setup Steps for Top Models
Canon Printer TS3122 is a color inkjet all-in-one presented by Canon. It comes with scan and copy functions, WiFi networking, and wireless printing with Apple AirPrint and Google Cloud Print. It works well with Windows and macOS.
Canon Printer TS3122 Setup –
Canon Printer TS3122 Setup can be done by following a manual provided in the box. You can also find the manual and download it from the official website of Canon. To manually set up the canon printer TS3122, you need to follow the steps mentioned below. Make sure you follow the instructions given at every step, carefully –
- First, remove the protective tape carefully.
- Take out of the package all the necessary components like software disk and power cable.
- Lift the Canon PIXMA TS3122 setup printer from the box and keep it on a dust-free surface.
- Look out for the power port on your printer, and then attach the power cable.
- It would help if you plugged the other end of the power cable into a wall outlet. Make sure it is working correctly.
- Press on the ON button to power up your printer.
- On the printer’s touch display, set all the preferences.
- Open the cassette of your printer, also known as the rear tray. Place enough white papers in it and then close it.
- Now you can install the original black and color cartridges into the respective slots.
- You can print an alignment sheet to check if you have inserted the cartridges correctly.
Canon Printer MG2522 Setup –
Canon Pixma MG2522 is an inkjet printer that comes with features such as scans and copy setup. The printer works well with Windows and Mac OS, but only a direct USB connection can be used. The other features provided by Canon Mg2522 are its Hybrid Ink System, My Image Garden, and Creative park premium.
- To set up your Canon Pixma MG2522, you need to follow the instructions mentioned below –
- First, you need to unbox the printer and set the preferences. Next is to install the ink cartridges in your MG2522 printer.
- Unpack it carefully and place it on a steady surface.
- Connect the printer to the power source using the power cord. Press the Power Button to turn on your printer for the Canon Pixma MG2522 setup process.
- Preferences such as language, country, date, and time are displayed. You need to set them according to your choice and save them.
- Open the cassette of your printer. Place enough white papers in it and then close it.
- Once you are through with the above steps, you can take a test print to check if it’s working adequately.
Canon Pixma MG3620 WiFi Setup –
- Make sure that the printer is turned ON. You will notice, there will be a light blinking once you power it on.
- If the printer is performing a cleaning or print head alignment, then you need to wait for while and let it finish.
- If the second light is flashing, then press the stop button.
- Note: Internet connectivity may not be available during setup.
Wireless setup isn’t available on Chrome OS or Windows RT.
- Now you can choose one option, according to your requirement:
Option 1 – Send the router information directly to the printer from a
mobile device.
Option 2 – Use the Canon Print Inkjet / Selphy app for Android and
IOS devices.
Option 3 – Use the WPS push button method
Option 4 – Enter a WPS PIN code to connect a device.
Canon
mx490 printer troubleshooting –
When you use any device such as your computer, mobile phones,
laptops, printers, etc., issues are bound to happen. While it is inevitable to
avoid those issues, you can always look for solutions. Canon Pixma MX490 can
give you troubles like ‘not printing issues’ or WiFi connection problems.
You can fix these issues by following the steps mentioned below
–
Canon Pixma Mx490 not printing issue –
- Check if there’s a paper jam in your printer. Remove if there’s any.
- Ensure there are no small bits or pieces stuck in the rollers.
- Check if the issue is resolved. If not, then try and clean your printer head.
- Verify the connections between your printer and computer.
- Check if the ink cartridges are out of ink or have low ink. You can also replace them.
- To ensure proper printing, you can update the drivers installed on your system.
Canon Pixma Mx490 WiFi connection interrupted –
- Make sure your connection between the Canon Pixma MX490 and the wireless network is secure.
- Check if your WiFi bandwidth ranges from 2GHz to 5GHz. If not, the printer won’t get connected.
- Wait for a while if the flashing blue light is visible on your printer. It means it’s still searching for an available network.
- Check if the router is turned on. Keep your wireless network device close to your printer.


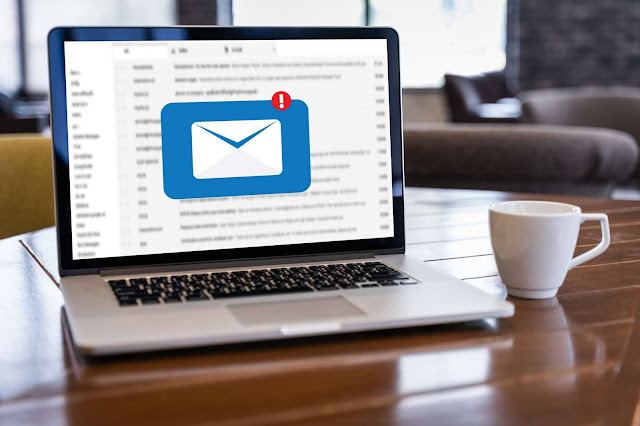
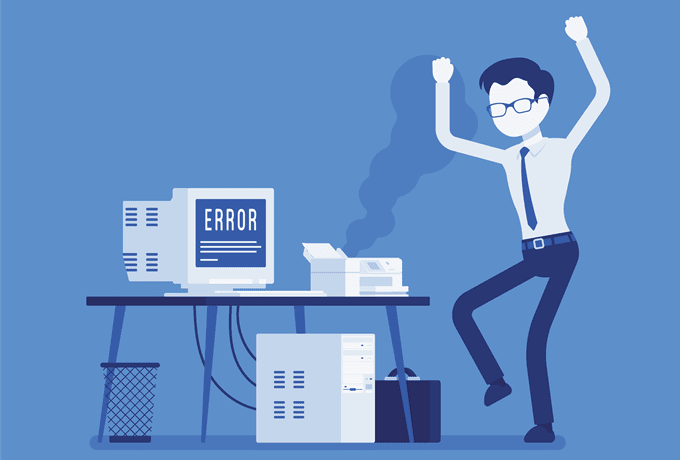
Comments
Post a Comment