How to Troubleshoot HP Wireless Printer Connectivity Problems?
You may face some issues while using HP wireless printer. You need to apply some troubleshooting methods to fix the issues, especially when it is a connectivity issue. Apply some techniques to resolve the issue and get your printer back in running state. Check a few solutions to fix your HP printer issues.
Some common HP printer Error codes
with solutions
You may face a lot of HP printer error codes while using the HP printer. Apply some troubleshooting methods to get your printer or device again in a working state.
HP Smart Test Error Code 79
HP error code 79 means that your computer’s hard drive is failing in some way. It means that it is not a printer issue. To fix this, back up all the data on damaged hard drive, and replace it with a new hard drive as quickly as possible.
HP Error Code e2
This error mainly occurs if your HP printer has a paper jam, which can occur at the following four stages: pickup, printing, fusing, and exit. Nowadays, HP printers indicate if the jam has occurred. In such cases, follow all the on-screen guidance to bring your HP printer offline and then in the working state. It is also recommended to use compatible sized papers.
There are many other error codes, you need to apply proper troubleshooting methods to get your issue resolved. You may also face problems while connecting HP printer to WiFi and need to fix it at the earliest.
How to Connect HP Printer to Wifi
Network
Before connecting HP printer to WiFi, it is recommended to put your printer on the same Wifi network as your computer. You need to follow the below-given steps to connect your printer to WiFi.
- Press the power button of your HP printer to turn it on.
- Navigate to the printer touch screen and press the right arrow to open the setup option.
- Now, from the Network menu, select the “Wireless setup wizard” to open the wireless router access point.
- Select your Wireless Network ID from the proposed list.
- Enter the network WEP and WPA Password in the required field and press ‘Done.’
- Click on the ‘OK’ button to Confirm the Wireless Settings.
Once you are done with the steps, your HP printer gets connected to your Wifi network and resolves all the issues that you were facing while connecting HP printer to wifi. Many users have also faced that their HP printer is offline even when everything is OK. You need to fix this issue at the earliest before it causes any further issues.
Some common methods to fix HP
Printer offline error
Before applying any method, check the internet connection and printer’s connectivity to the router. If everything seems to be OK, use any of the following methods to bring your printer again in online state.
- Check Printer and Network Connection: When your HP printer is in Offline state, you should check the printer and network connection. For this, turn off the printer for 25 to 30 seconds and then turn it on again. Also, ensure that the cable is plugged properly, and the router is working well.
- Set your Printer as the Default Printer: Setting your printer as the default one can also help you to fix the HP printer offline issue. For this, Open Printers & scanners settings. Select your printer device and choose Open queue. Now, choose the Set As Default Printer option.
- You can also use Printer Offline Setting if you are facing the HP printer offline issue. This option mainly brings your printer to an offline state automatically. You can disable the Use Printer Offline command to solve the issue. For this, go through Settings > Devices > Printers & scanners. Click on your printer device, choose Open queue, and uncheck the Use Printer Offline option.
If the issue still exists, you would have to download the latest driver from the printer’s manufacturer website.


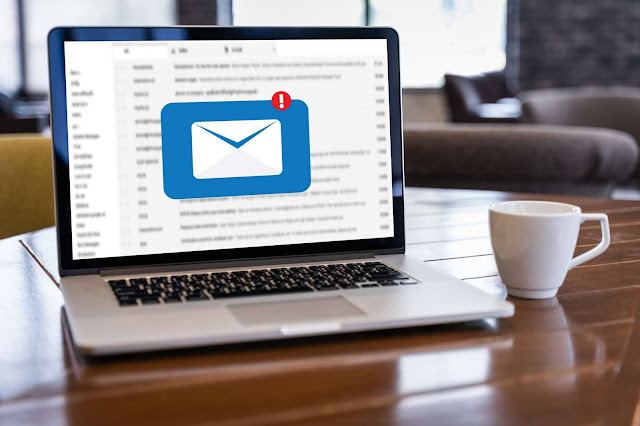
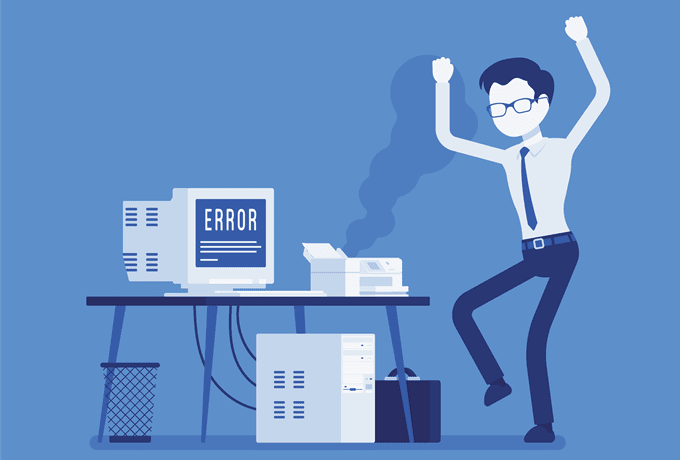
Comments
Post a Comment